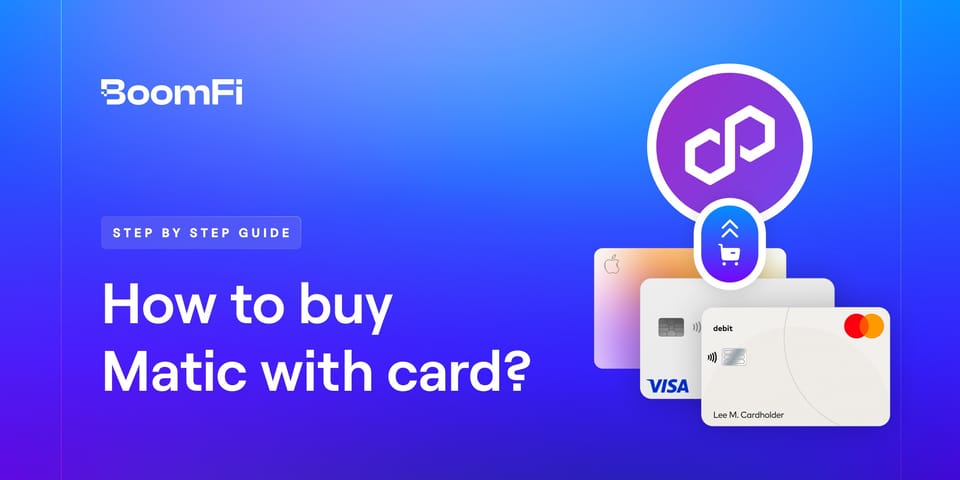How to Accept Crypto Payments on Your WooCommerce Store with the BoomFi Crypto Payments Plugin
The BoomFi Crypto Payments Plugin is a versatile tool that allows WooCommerce merchants to accept a wide variety of cryptocurrencies, offering customers flexibility in how they pay while expanding your store’s reach. In this comprehensive guide, we'll cover everything you need to know, from installing MetaMask and setting up your BoomFi merchant account to testing the plugin and configuring it for live transactions.
Overview
We'll walk you through four main steps:
- Installing and configuring MetaMask
- Signing up and setting up a BoomFi merchant account
- Installing and configuring the BoomFi Crypto Payments Plugin for WooCommerce
- Testing payments and going live
Step 1: Installing and Configuring MetaMask
MetaMask is a browser extension wallet that enables you to interact with blockchain networks. For this tutorial, we'll use Google Chrome, but you can use any browser that supports MetaMask.
- Install MetaMask:
Download the MetaMask extension from MetaMask and add it to your browser. - Create a New Wallet:
- Open MetaMask and click on “Create a New Wallet.”
- Accept MetaMask’s terms of use and set a strong password. Make sure to store this password securely as MetaMask cannot recover it.
- Backup Your Wallet Recovery Seed:
- You will receive a Secret Recovery Phrase. This is critical for recovering your wallet if you forget your password. Save it in a secure location.
- Set Up Polygon Network on MetaMask:
- Click on the network dropdown at the top of the MetaMask window and select “Add Network.”
- Add the Polygon network, then click “Approve” and “Switch to Polygon Mainnet.”
- Import Tokens to MetaMask:
- Click “Import Tokens” and add USDC, USDT, DAI, and WETH by searching for each token, selecting it, and confirming the import.
- Once imported, your wallet is ready to receive payments in these tokens over the Polygon network.
Step 2: Signing Up and Configuring Your BoomFi Merchant Account
To integrate with WooCommerce, you'll need a BoomFi merchant account.
- Sign Up for BoomFi:
- Go to the BoomFi Test Environment for this tutorial. If you’re setting up for live payments, you’ll use the BoomFi Live Environment.
- Click “Sign Up” and enter your details, including your first name, last name, and email. Complete the verification process using the OTP sent to your email.
- Complete Your Merchant Profile:
- Enter your company name and other business details to set up your merchant profile. In the live environment, you’ll also need to complete the Know Your Business (KYB) verification.
- Configure Your Settlement Wallet:
- Click on the “Settings” icon in the BoomFi dashboard, navigate to the “Settlement” tab, and add your MetaMask wallet address.
- Choose the currencies you wish to accept (e.g., USDC, USDT, WETH, DAI), select the Polygon network, and save your settings.
- Create a Payment Link:
- Go to the “Pay Links” section and click “Create Paylink.” This link will be used by WooCommerce customers to complete payments.
- Name the link (e.g., “WooCommerce Payments”), set a default amount (which can be overridden later), and enable one-time payments with the option for repeat payments.
- Copy the generated payment link, as you’ll need it when configuring the WooCommerce plugin.
- Generate an API Key:
- In the “API” section, create a new API key for secure integration with WooCommerce.
- Save this API key, as it will be required when setting up the plugin.
Step 3: Installing and Configuring the BoomFi Crypto Payments Plugin for WooCommerce
- Prepare Your WooCommerce Site:
- Ensure that WooCommerce is installed and configured on your WordPress site. You may want to add a test product to check if everything works as expected.
- Install the BoomFi Plugin:
- Download and install the BoomFi Crypto Payments Plugin for WooCommerce. Activate the plugin through your WordPress admin panel.
- Configure the Plugin:
- In the WordPress dashboard, navigate to the BoomFi Crypto Payments settings.
- Enable the plugin, set the environment to “Test” (or “Live” for production), and enter the API key and payment link obtained in the previous step.
- Save your changes, and the plugin is now configured.
Step 4: Testing the Payment Process
Before going live, it’s essential to test the plugin in a simulated environment.
- Place a Test Order:
- Go to your WooCommerce store, add the test product to the cart, and proceed to checkout.
- Select BoomFi Crypto Payments as the payment option, and continue with the checkout process.
- Complete the Payment in Test Mode:
- On the BoomFi checkout page, fill in the required information, and select “Wallet Transfer.”
- Choose the Polygon network and USDT as the currency. Enable “Test Mode” to simulate the payment, then reveal and confirm payment details.
- Verify the Payment:
- Once the payment is simulated, you’ll be redirected back to your WooCommerce store. Log in to BoomFi as a merchant and WooCommerce as an admin to confirm the transaction status in both dashboards.
Configuring the Plugin for the Live Environment
After confirming that the test transactions work as expected, you can switch to the live environment:
- Switch to BoomFi Live Environment:
- Complete KYB in the BoomFi Live Environment, then update your settlement wallet and create a new payment link.
- Replace the test API key and payment link with the live ones in the WooCommerce plugin settings.
- Save Changes and Go Live:
- Update the plugin configuration, select “Live” as the environment, and save your changes. Your WooCommerce store is now ready to accept real cryptocurrency payments.

 Blog/How to Accept Crypto Payments on Your WooCommerce Store with the BoomFi Crypto Payments Plugin
Blog/How to Accept Crypto Payments on Your WooCommerce Store with the BoomFi Crypto Payments Plugin